Después del taller realizado las dos semanas anteriores, se realiza la sustentación práctica e individual. Quiz diagnóstico de Excel. Clic aquí
VÍDEO EXPLICATIVO
REFERENCIAS EN EXCEL
Son parte fundamental de la hoja de cálculo ya que a través de ellas podemos identificar cada una de las celdas de un libro de trabajo y de esa manera acceder al valor contenido en cualquiera de ellas. a celda que se encuentra bajo la columna B y en la línea 3 y por lo tanto su dirección dentro de la hoja será B3.
La referencia de una celda siempre constará de dos partes: la primera parte indicará la letra (o letras) de la columna a la que pertenece y la segunda parte indicará su número de fila.
REFERENCIAS RELATIVAS EN EXCEL
De manera predeterminada, las referencias en Excel son relativas. El término relativo significa que al momento de copiar una fórmula, Excel modificará las referencias en relación a la nueva posición donde se está haciendo la copia de la fórmula. Las referencias relativas son muy útiles cuando necesitamos aplicar una misma fórmula sobre un rango de datos. Por ejemplo, en la siguiente imagen puedes ver una hoja donde las columnas A y B tienen valores numéricos y ahora necesito colocar la multiplicación de ambos valores en la columna C. Para hacerlo rápidamente, coloco la fórmula =A1*B1 en la celda C1 y posteriormente copio dicha fórmula hacia debajo:
De esta manera obtendremos automáticamente el resultado correcto para cada fila ya que Excel modifica las referencias en cada fórmula mientras es copiada hacia abajo.
REFERENCIAS ABSOLUTAS EN EXCEL
Hay ocasiones en las que necesitamos “fijar” la referencia a una celda de manera que permanezca igual aún después de ser copiada. Si queremos impedir que Excel modifique las referencias de una celda al momento de copiar la fórmula, entonces debemos convertir una referencia relativa en absoluta y eso lo podemos hacer anteponiendo el símbolo “$” a la letra de la columna y al número de la fila de la siguiente manera:
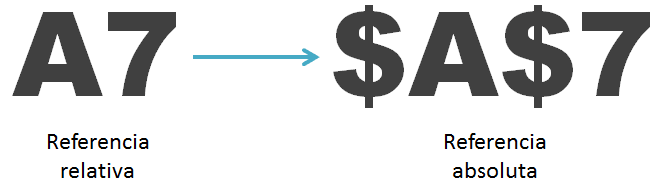
Si tomamos el primer ejemplo de la sección anterior y utilizamos la fórmula =$A$1+$B$1 en la celda C1 y posteriormente copiamos dicha fórmula a la celda C3, obtendremos el siguiente resultado:
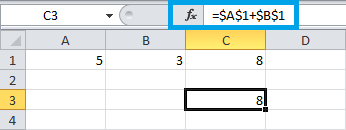
En este caso la celda C3 devolverá el mismo resultado que la celda C1 por que ambas fórmulas hacen referencia a las mismas celdas aún después de haberla copiado. Tendremos el mismo efecto al copiar la fórmula de la celda C1 hacia la derecha:
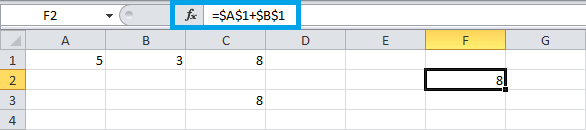
Al convertir las referencias en absolutas, no importa a donde copiemos la fórmula, dichas referencias permanecerán siempre fijas. Para dejar en claro el uso de las referencias absolutas, supondremos una tabla de datos como la siguiente:
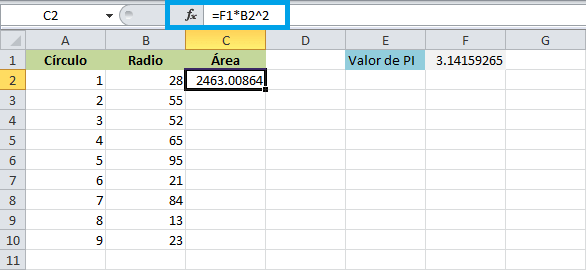
La celda C2 hace el cálculo del área para el primer círculo tomando en cuenta el valor de Pi que está almacenado en la celda F1. En este momento la referencia a la celda F1 es relativa y si copio la formula hacia abajo obtendré el siguiente resultado:
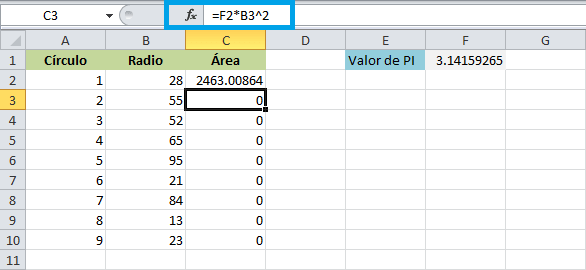
Al copiar la fórmula hacia abajo, Excel modifica la referencia a la celda F1 y le agrega una fila más para convertirla en una referencia a la celda F2 que es el comportamiento natural de las referencias relativas. Para hacer que nuestras fórmulas hagan siempre referencia a la celda F1 debemos transformar dicha referencia en absoluta:
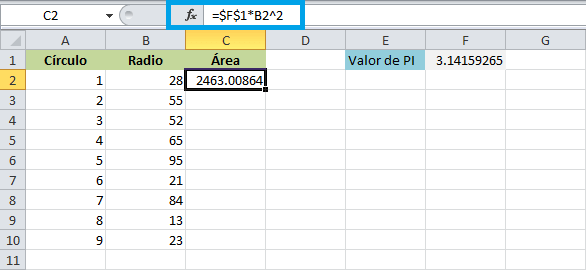
Observa con detenimiento que la única referencia que he convertido en absoluta es la de la celda $F$1. La otra referencia a la celda B2 la he dejado como relativa porque necesito que sea modificada por Excel para tomar el valor del radio de cada círculo conforme se copie la fórmula hacia abajo. El resultado después de copiar la fórmula será el siguiente:
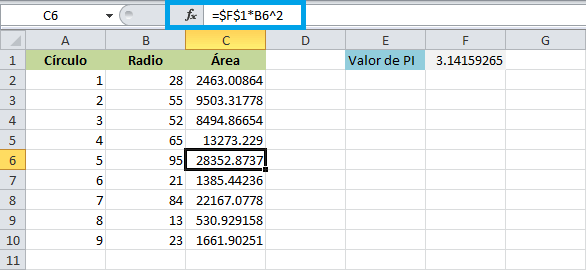
Todas las fórmulas harán referencia a la celda F1 porque está establecida como absoluta, pero Excel modificará correctamente las referencias a las celdas de la columna B para obtener el resultado correcto.
ACTIVIDAD
1. A. En un puesto de revistas, los artículos se compran a un precio de editorial, se les realiza el 25% de incremento y se le vende al público.
1. Calcular el incremento de cada artículo teniendo en cuenta que la celda en la cual se encuentra el porcentaje será la referencia absoluta.
Lo anterior es para facilitar el cálculo del precio público, ya que se desea que al variar la celda del porcentaje, automáticamente se recalcule la hoja de cálculo con el nuevo dato.
2. Calcular el precio al público.
3. Cambiar el dato de la celda porcentaje para verificar como se recalculan los demás valores.
Revistas y/o periódicos
|
Precio Editorial
|
Incremento
|
Precio Público
|
Porcentaje
|
Semana
|
5600
|
25%
| ||
El Tiempo
|
1200
| |||
La Patria
|
800
| |||
Soho
|
6700
| |||
People
|
12560
| |||
El Espectador
|
1500
|
B. Calcula para cada carro el descuento (DTO) correspondiente según el precio.
PRODUCTO
|
PRECIO
|
DTO. MIN
|
DTO. MED
|
DTO. MAX
|
CHEVROLET
|
30000000
| |||
RENAULT
|
45000000
| |||
HYUNDAI
|
25000000
| |||
FORD
|
34500000
| |||
PORCENTAJES
|
10%
|
12%
|
18%
|
B. Calcula el periódico con mayor venta y menor venta al público (realizalo en la misma hoja del punto A).

